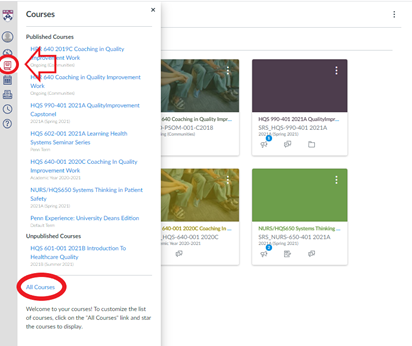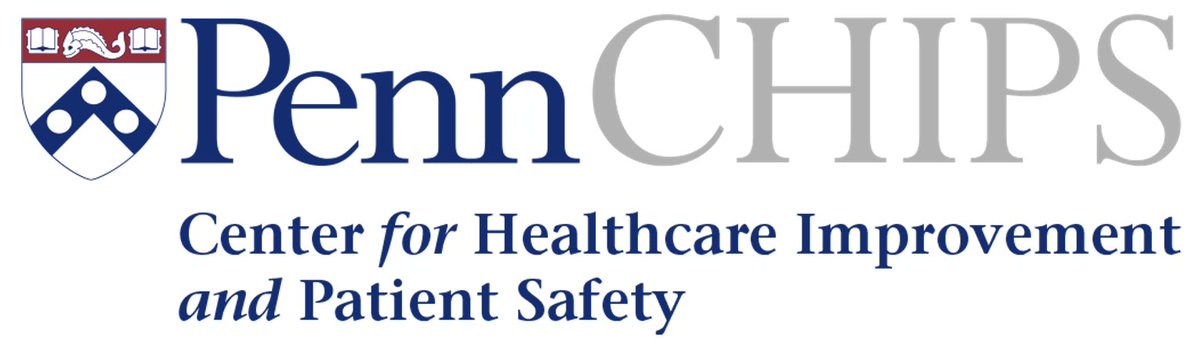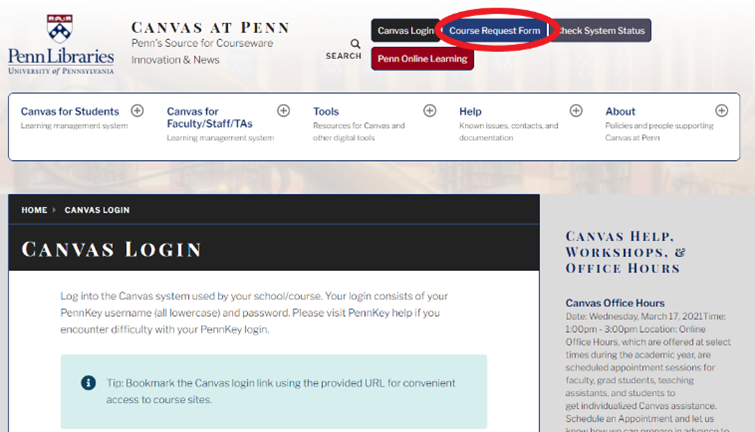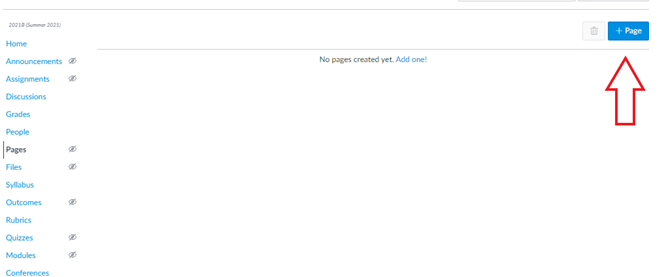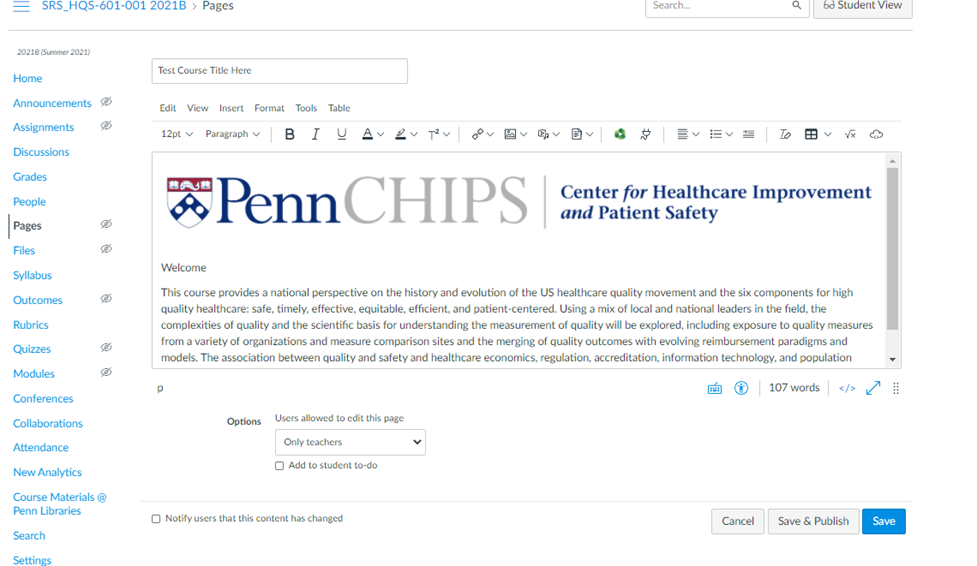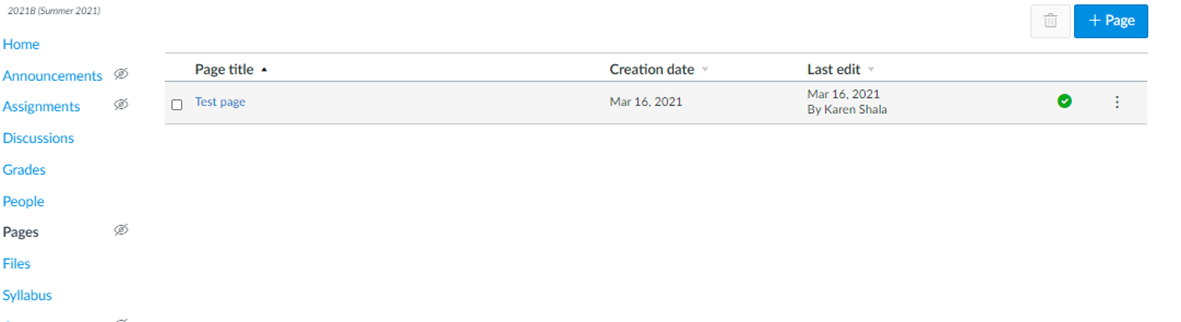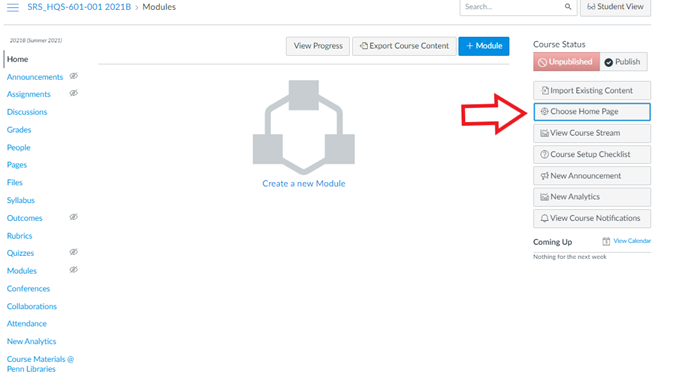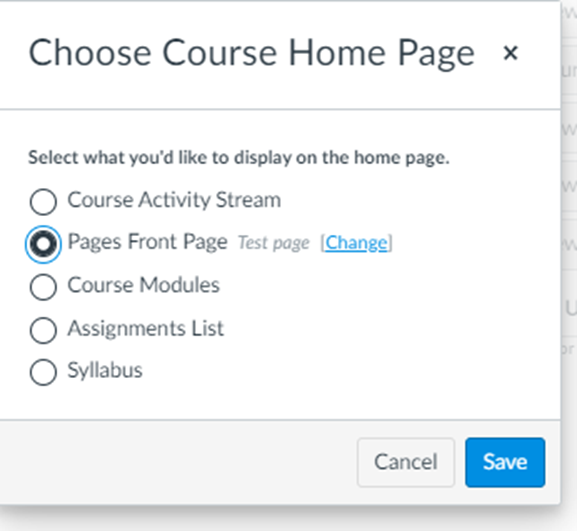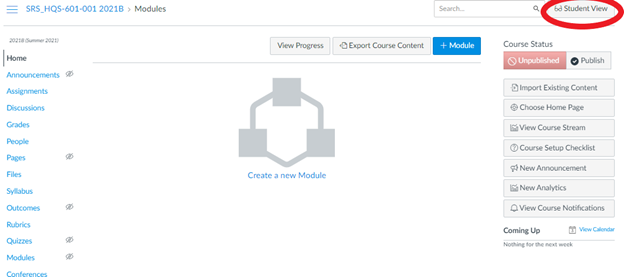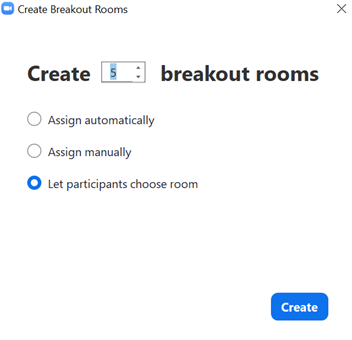Panopto is an application that is integrated with Canvas and allows you to easily record and embed a video right in the course while storing the files in Canvas. You can upload your Zoom or BlueJeans recording to the Panopto application as well.
Additional Features:
Adding Quizzes
Adding Discussion boards or notes to the video*
Combining audio/video with slides
Cutting/editing your video
*Students will need to know to click the arrow at the bottom of the screen to view/share notes and discussions.
Access Panopto: https://upenn.hosted.panopto.com/
Your Panopto videos will automatic populate in the folder you have chosen in your Canvas Class Recordings.
Enable Class Recordings in your Canvas Course to access your Panopto in your course:
Click Settings on your course navigation menu.
Click the Navigation tab, which is near the top of the page.
Scroll down, click the Class Recordings button, and drag them above the line that reads “Drag items here to hide them from students.” Alternatively, you can click the three-vertical dots on the right of the Class Recordings button > Enable.
Scroll down again and click Save.
More Panopto information: https://infocanvas.upenn.edu/guides/panopto/